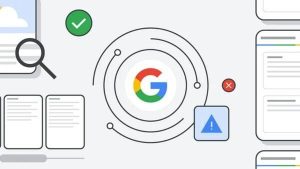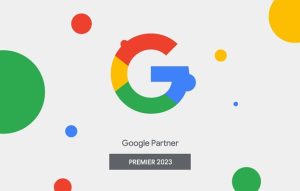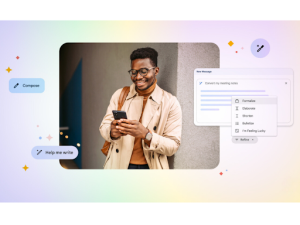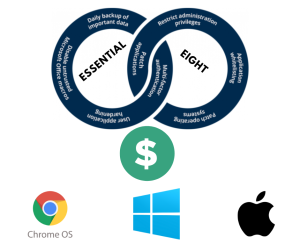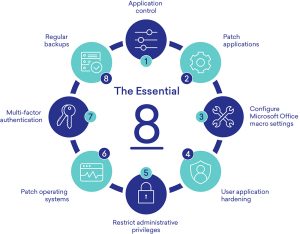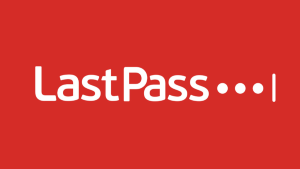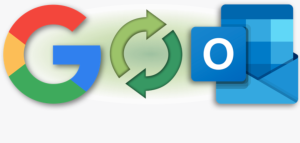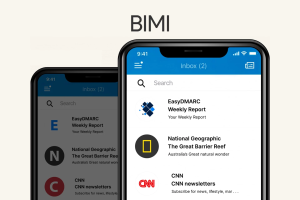How to Setup Gmail Delegation
Want to know how to setup Gmail Delegation for your medium-sized business? In Gmail, delegated accounts are similar to shared inboxes, which means that you enjoy the following benefits when you delegate your Gmail account:
- Automatically sorting email with filters (rules)
- Keeping a record of correspondence by archiving email
- Tracking the status of email messages using labels
- Showing or hiding the delegate’s name as the sender
- Delegates can read, send, and delete your email messages – when they send an email/message, their email address appears.
If you want to know how to setup Gmail delegation, just follow these steps:
- Open Gmail on your computer
- In the top right corner, click Settings and See all settings
- Click Accounts and Import
- Under Grant access to your account, click Add another account
- Enter the email address of the person you want to add. You can add up to 10 delegates. If you’re using Gmail through your work, school, or other organization, you can add up to 1000 delegates within your organization.
- Click Next Step and Send email to grant access. The invitation expires in a week.
That’s how to setup Gmail Delegation.
How to enable email delegation for your domain
Email delegation using Gmail as well as Outlook will help keep your business data secure. For additional security, Onsite Helper highly recommends that you implement the 2-step authentication process. This will further protect your login access. With this setup, you’ll need more than your password to access your email. Google will ask for an additional code provided to you via SMS or phone call. Additionally, you can download the Google Authenticator App and get your code from there. For more on 2-step authentication read this article. If you don’t have the option to set up email delegation in Gmail then it’s likely that you don’t have this feature enabled for your domain. Here are instructions to enable or disable email delegation for your Google Apps users:
- login to admin.google.com with a Google Apps account with administrator privileges
- Click on Apps
- Google Apps
- Gmail
- Advanced Settings
- Lastly, under End User Settings, tick Mail Delegation
Save money by managing your email accounts better
A common mistake I find with businesses is that they set up the wrong type of email account. It becomes a nightmare to manage and ends up costing the business dearly. Simply, the email account setup does not achieve its purpose.
It is most evident when looking at users of Google Apps and Microsoft Office 365. These platforms charge customers a fee per account. Businesses often purchase more accounts than is necessary and therefore end up paying more than they need to.
A way around this, as I have done for many of my clients, is to consolidate the accounts by setting up an account as an alias or group account. The option of this setup already exists in a standard account so no extra payment is necessary.
Google Apps is by far the most popular cloud email solution for businesses with more than 5 million customers. I am definitely a strong advocate of Google Apps. In this article, I will explain the differences in the set-up and uses of account email addresses in Google Apps.
User Account
A user account is assigned with an email address and their own inbox storage. The account comes with an associated suite of applications including Google Drive/Docs storage, calendar & contacts list, Google+ and Google Hangout.
The basic storage capacity of the account is 30 GB of shared email and Drive/Docs data. The cost is $5 per month or $50 per year. More storage capacity can be obtained at an additional cost. A Google Vault backup and archive can also be associated with a user account.
User accounts are typically for single users. Most businesses will have every employee with their own paid user account. A typical user may look like adrian@onsitehelper.com.
Often businesses want a generic email address such as sales@onsitehelper.com or info@, accounts@. However, often this is not necessary and is simply a waste of money. A smarter more cost-effective approach is to create a free email alias or Google Group.
Email Alias
An email alias is a forwarding email address. The email alias is set up as part of your standard account and you are allowed up to 30 email alias per account. It does however not include domain aliases.
For example, my standard email is adrian@onsitehelper.com. However, I may want to receive all emails from a former employee John so I would set up an email alias john@onsitehelper.com. Google Apps would then deliver all emails sent to john@onsitehelper.com to my standard email inbox at adrian@onsitehelper.com. The emails would therefore be consolidated into one account.
The beauty of this feature is that if I wanted to reply as John, Google Apps provides for this function. The email would actually be sent from adrian@onsitehelper.com but the email address that comes up in the recipient’s email is john@onsitehelper.com.
Groups
Groups provide a convenient way for users to send messages to groups of people with who they are frequently in contact. A group contains the email addresses of its members, so users can send a message to all group members using a single address for the group. The difference between alias and groups is that aliases will only be delivered to one person, while groups are designed to be delivered to many people.
For example, a standard business contact on a website can be info@onsitehelper.com. Instead of filtering all emails into one email account, the emails can be forwarded to multiple accounts such as madeline@onsitehelper.com & adrian@onsithelper.com. It is particularly handy if for example, the manager would like to keep track of potential sales coming in being processed by sales staff.
Addon Domains
Addon domains in Google Apps allow you to have an additional domain name in your Google Apps account. It will allow you to assign new email addresses to it or link aliases from an existing domain name email address. This is more ideal than having to create a new Google Apps subscription for each new domain name.
For example, our primary domain name with Google Apps is onsitehelper.com. We also own domainhelper.com.au. If we wanted to set up email accounts using domainhelper.com.au we can do this with Addon Domain. To keep emails from these domains separate, I would create a new account adrian@domainhelper.com.au which has its own inbox. This would be a paid account. An advantage of this setup is that I can easily share my Google Drive documents and calendar sharing between adrian@onsitehelper.com & adrian@domainhelper.com.au as they are both in the same Google Apps account. It is a simpler more cost-effective way to set up and manage my accounts with more control over security.
Want to know How to Setup Gmail Delegation and more?
If you need help setting up your email to reduce the costs of your medium-sized business, don’t hesitate to contact Onsite Helper. We are a Google Workspace partner that specialises in helping medium-sized businesses and enterprises. We’ve helped hundreds of businesses in Melbourne, Victoria and all over Australia.
If you want to know more about setting up your business email, click here to know more about Google workspace email security for medium-sized businesses.